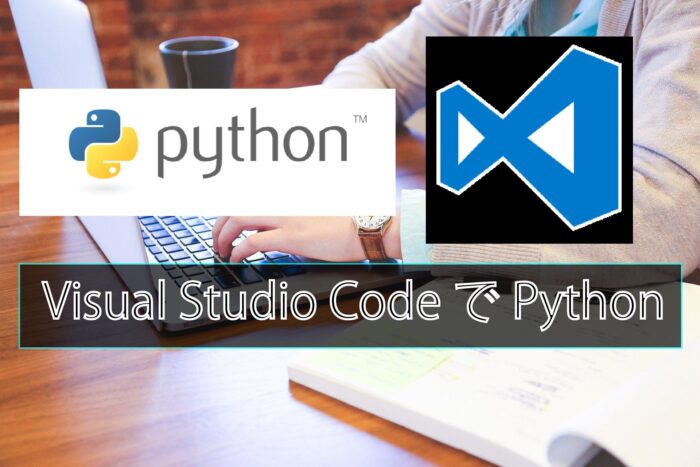Windows10のPCでMySQL導入時に実際に引っ掛かったところのご紹介
あなたもVisualStudio2012など、ちょっと古いVisualStudioを使用していて、
MySQLがうまく動作しないな…と思っていませんか??
そもそもMySQLとは…
- 世界で最も使用されているデータベース
- 安定性に優れたデータベース
- 大容量・高速な通信
上記のような特徴を持つデータベースとなっています。
工場でのデータ管理ではこちらを使用して、
装置の検査結果や、稼働状況を一括で管理することが可能な便利なツールです。
イメージとしてはネットワーク共有フォルダの超高速版という感じでしょうか
実際に導入するときに気を付けること
上記2点、実際に私がハマった箇所の原因と解決方法についてご紹介します。
MySQLのVer.は新しければ新しいほどいい…というわけではない。
どうしても導入時、最新のVer.を使いたいという気持ちはわかりますが、まず自分の開発環境を確認しましょう。
先に結論を言ってしまいますが、VisualStudio2013以前のVisualStudioをご使用の方は、最新版のMySQLは動作しません。※正確にはインストールされません
では実際にどういうことなのか実際の手順に従ってご紹介します。
MySQLのダウンロード
!注意!VisualStudio2012のみご使用の方は、これ以降の操作をしても無駄になります。
VisualStudio2012ご使用の方は、こちらへジャンプ
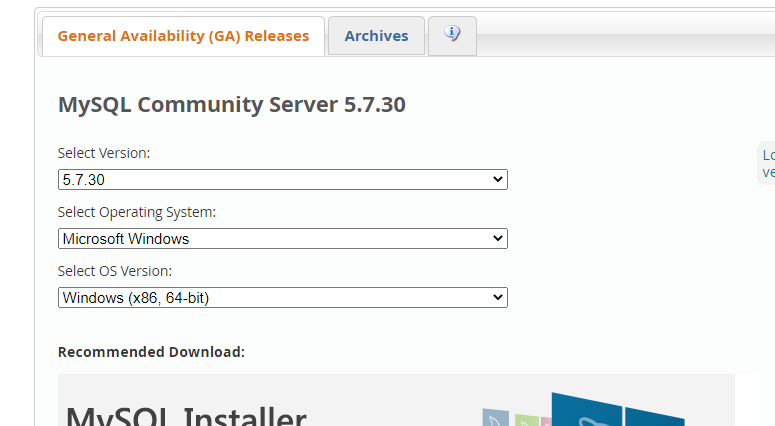
こちらのように、ダウンロードページに行くと最新版の紹介があります。
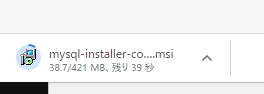
実際にダウンロードして起動します。
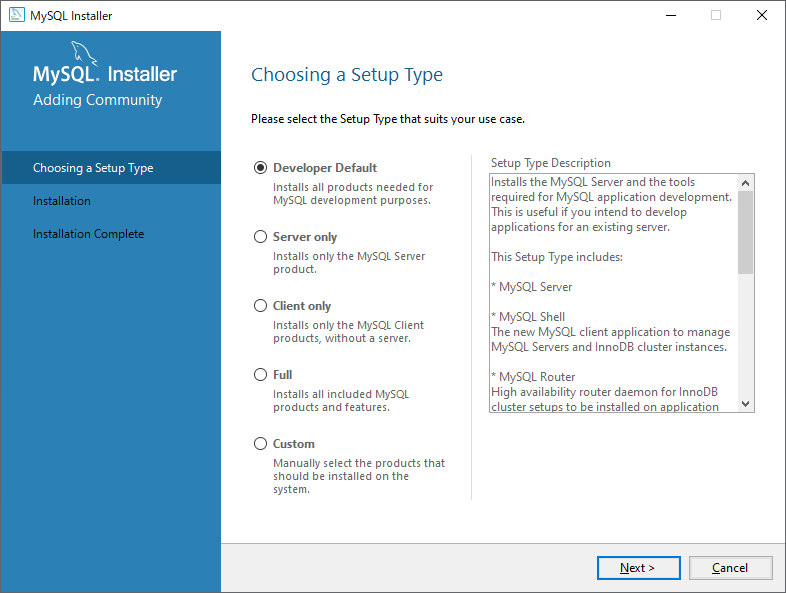
するとインストールする種類が選択できますが、とりあえずDeveloper Defaultを選択してNextボタンを押します。
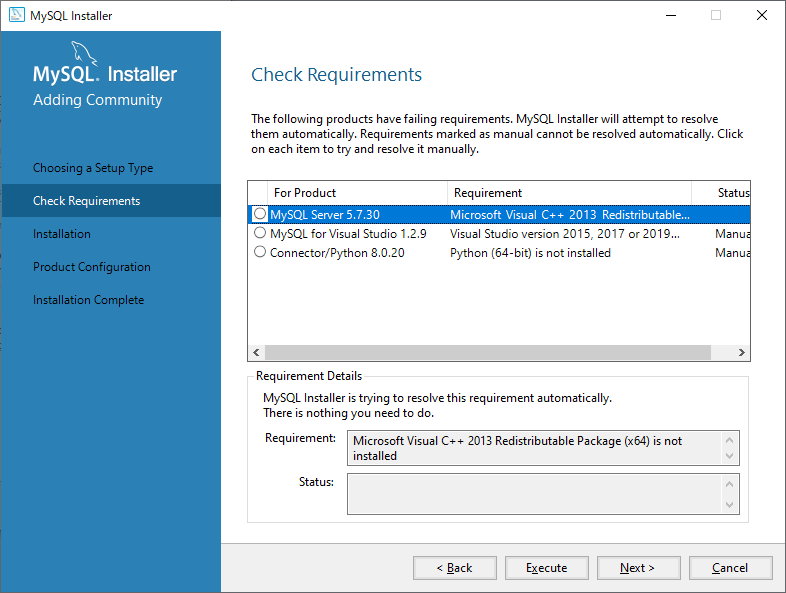
するとこんな感じで注意喚起がはいります。
内容としては、インストールに必要な部品が足りていませんよ。というものです。
よく見てもらうと、VisualC++2013が足りていません。と表示されています。
そもそもインストールされているのはVisualStudio2012止まりですから、もちろん2013のパッケージがあるはずはありません。
それでも無視して続行すると…
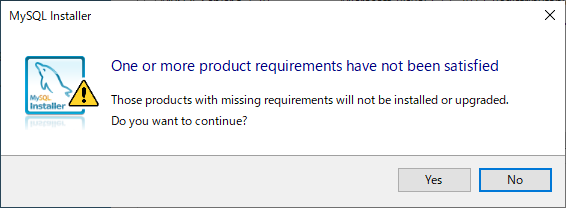
このように、必要な部品が足りていないが続行するか?と聞かれます。
そのまま続行すると
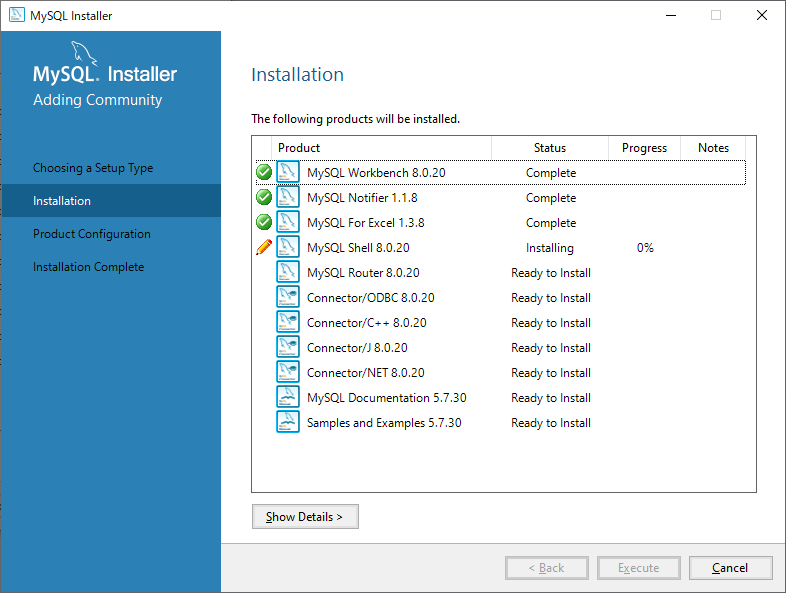
インストールが始まり、特に問題ないように見えますが…
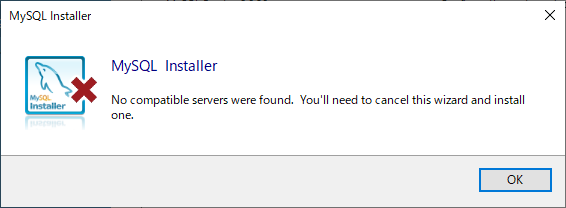
このような感じで怒られます。
もちろんこの状態ではMySQLは使えるようになりません。
解決策※VisualStudio2012をご使用の方でも使えるようになります。
まず、ダウンロードですが、最新版ではなく、

こちらのような少し古いVer.をダウンロードしましょう。
今回の検証ではVer.5.7.10を選択しました。
少し古いVer.のダウンロードの仕方は、
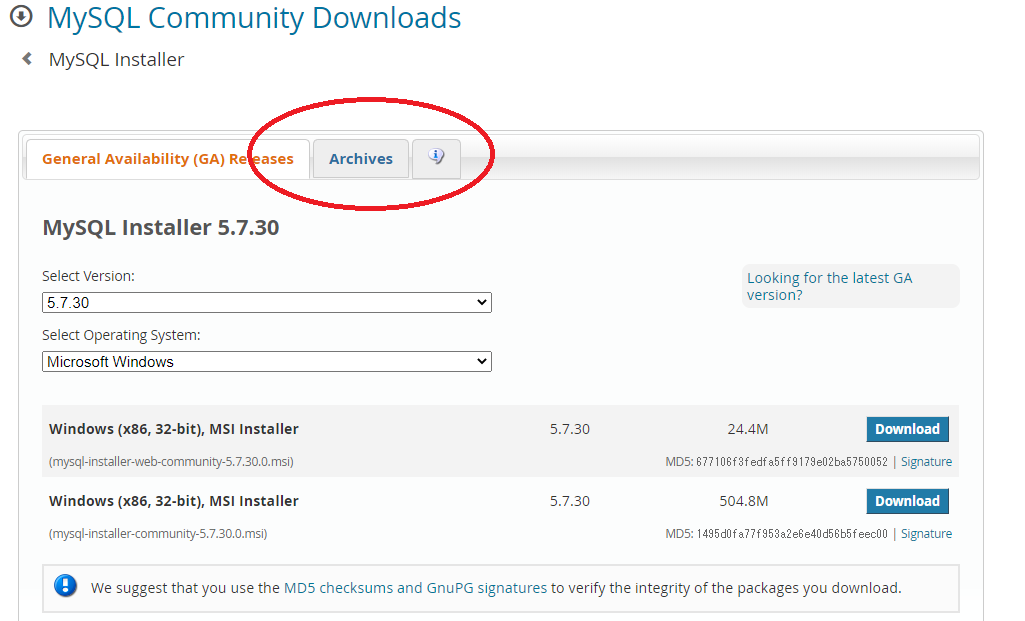
赤丸で囲んだArchivesを選択することで選べるようになります。
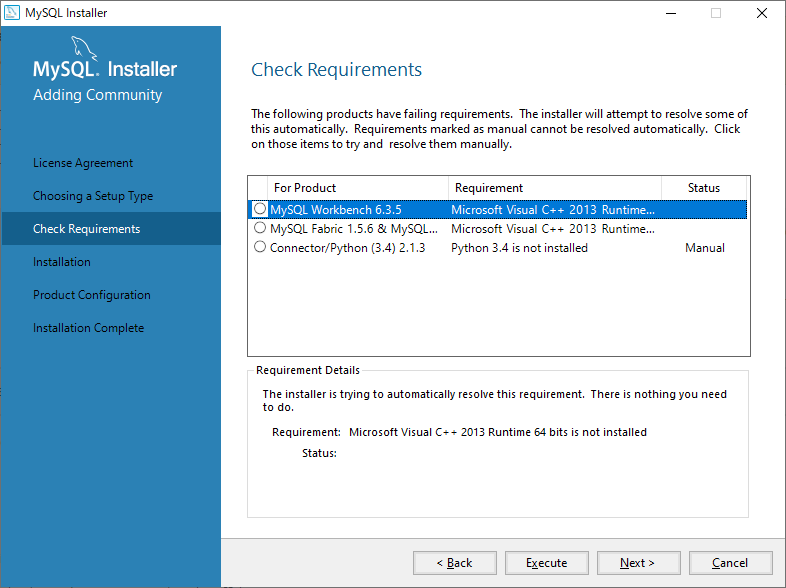
実際にダウンロードして実行すると、また足りない部品があると注意されます。
実はここにMySQL Serverと表示されているかどうかで、あなたの開発環境で使えるかどうかの判断ができます。
先ほどインストールして使用できなかったVer.5.7.30ですが、もう一度足りない部品が表示されている画面を見ると…
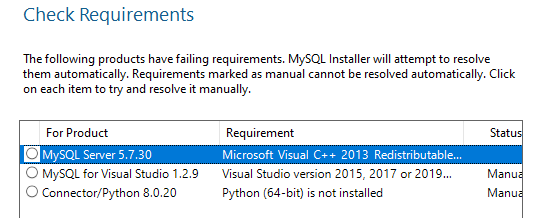
このように、MySQL Server自体がインストールされないよ。という注意をしていました。
導入する開発環境によって条件が変わりますが、インストールする際は必ずこの項目はチェックしておきましょう。
それでは導入方法にもどります。
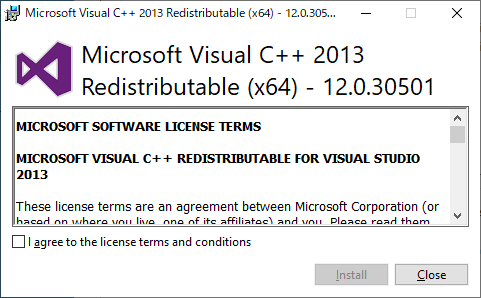
PCがインターネットに接続されている場合はこのように足りない部品を自動でダウンロードしてくれる機能もあります。
MicroSoftの公式ホームページから入手することも可能なので、オフライン環境ではあらかじめこちらはインストールしておくことをオススメします。
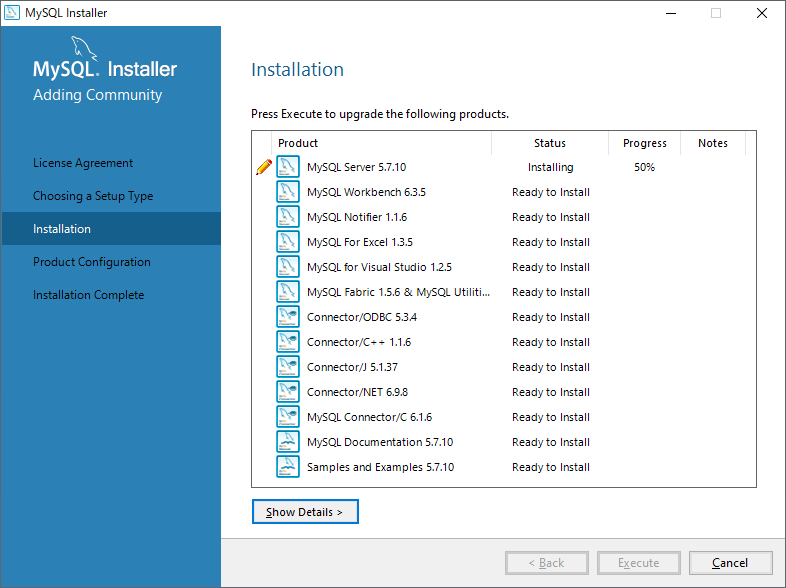
Ver.5.7.30の時よりもインストール項目が増えているのがわかると思います。
このままExcuteボタンと、Nextボタンを押して進めていきます。
ある程度進めていくと、下のような画面になります。
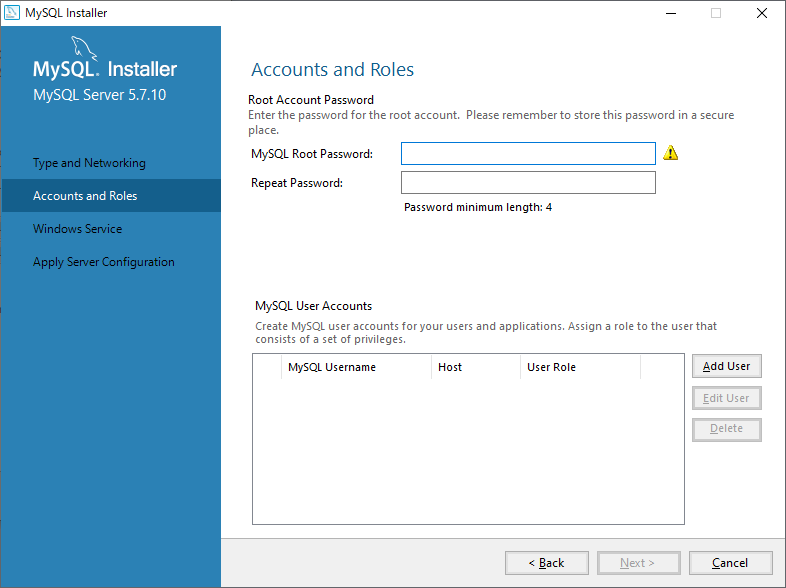
この画面では、管理者としてサーバにログインする際に必要になるパスワードを決めます。
忘れないような覚えやすいパスワードにしましょう。最小値は4桁です。
パスワードを決めて次に進んでいくと、下のような画面になります。
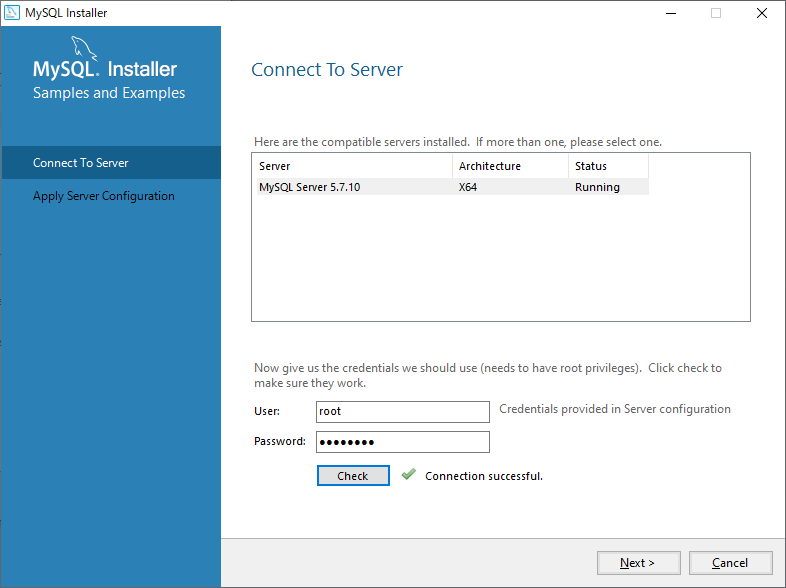
このパスワードは先ほど決めたものがデフォルトで入っています。
念のため、自分が決めたパスワードを改めて確認の意味で再入力してみるのもいいでしょう。
最後にこの画面まで行けばFinishボタンを押して終了となります。
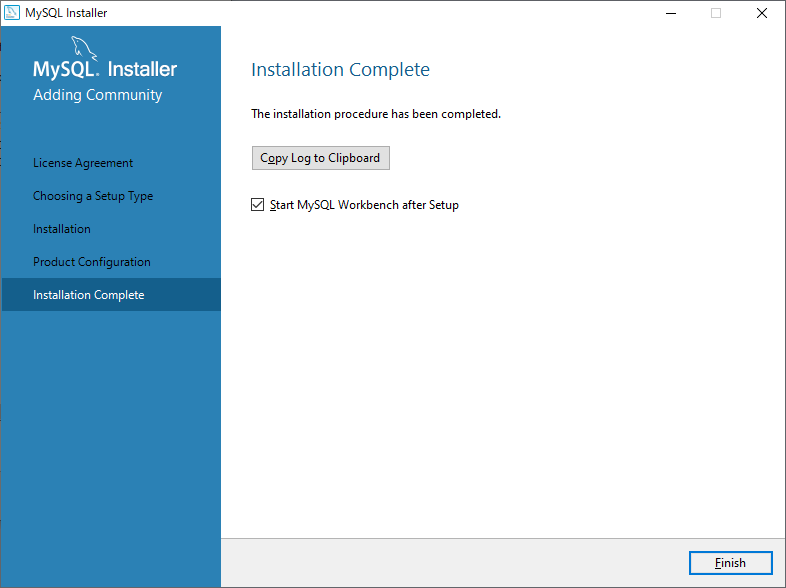
環境変数に気づかないと永遠に使えない。
上記のインストール方法でMySQLは使用可能となりましたが、実際に使用する際に躓くところをごしょうかいします。
コマンドプロンプトを開いて、
mysql -u root -p
と打ち込んでみましょう。すると、、、

このように、
内部コマンドまたは外部コマンド、操作可能なプログラムまたはバッチ ファイルとして認識されていません。
という見慣れないエラーが出てきたと思います。
こちらの原因は、環境変数のpathがインストールしたpathに対応していないためです。
環境変数のpathにMySQLを追加する方法
まずはシステム環境変数と検索しましょう。
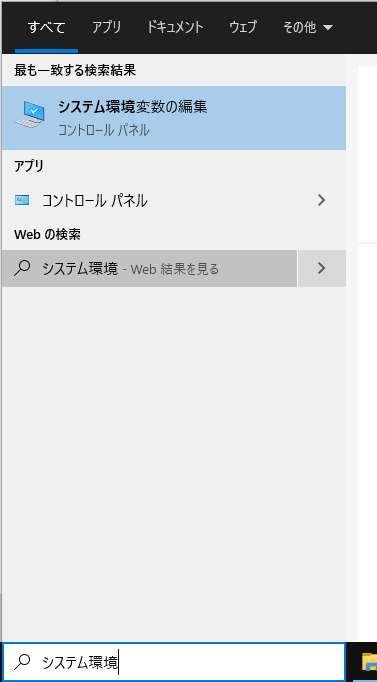
このシステム環境変数の編集を選択すると以下のような画面になります。
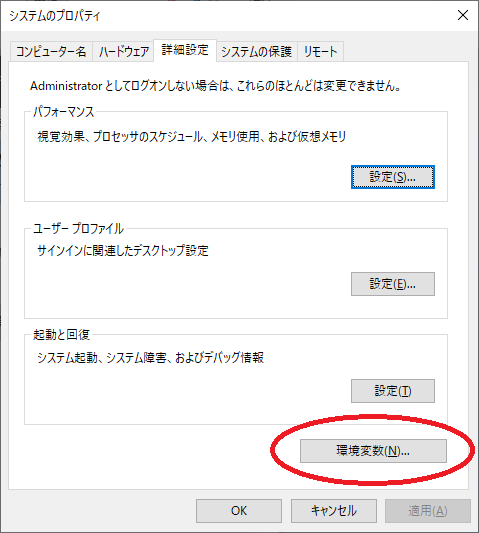
赤丸で囲んだ環境変数というボタンを押すと
下のような画面が表示されますので、
システム環境変数の欄の、”path”をダブルクリックしましょう。
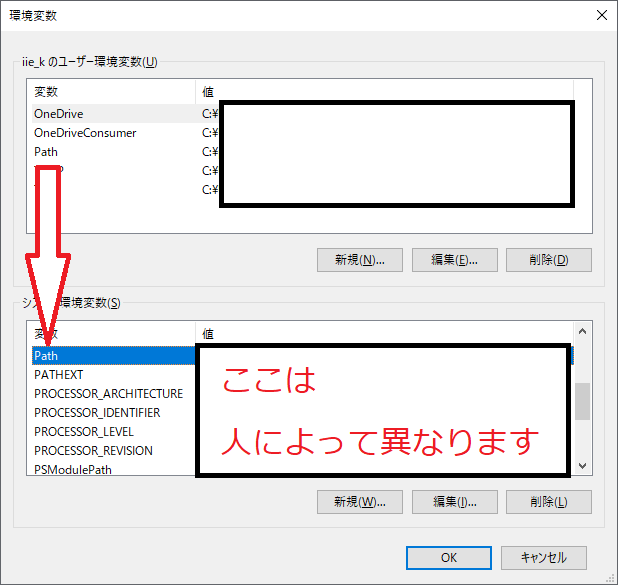
次にMySQLの実行ファイルの場所ですが、デフォルトの場合、以下のようになっているはずです。

このアドレスをコピーして、先ほどのシステム環境変数のpathに入れます。
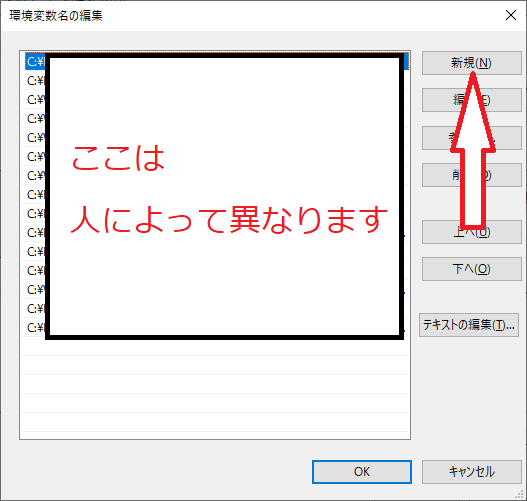
上記のように新規でアドレスを入れてOKボタンを押すと、コマンドプロンプトでMySQLが使用できるようになります。
!!注意!!必ずコマンドプロンプトは立ち上げ直しましょう。
先ほど紹介したコマンドをうつと、
mysql -u root -p
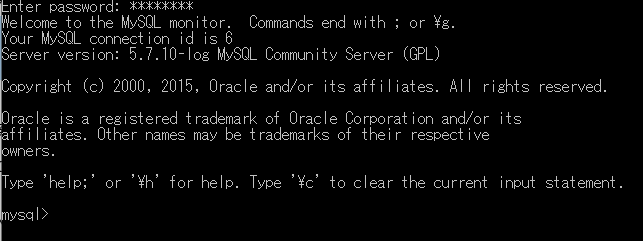
このようにパスワードが聞かれ、インストール時に決定したパスワードを入れると使用できるようになります。
ここからは、MySQLで調べたSELECT文や、SHOW文などのコマンドが自由に使えるようになります。