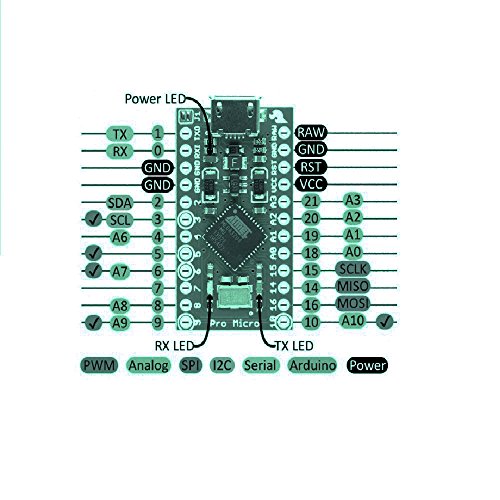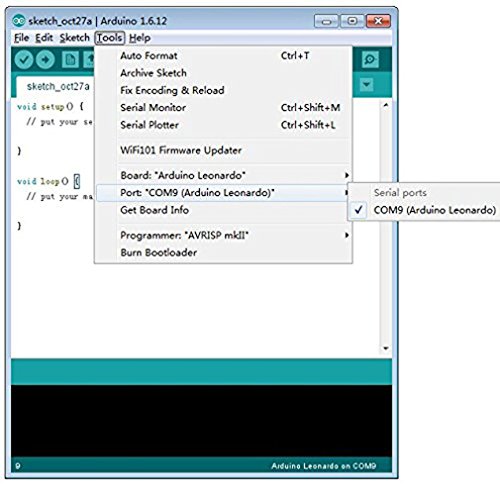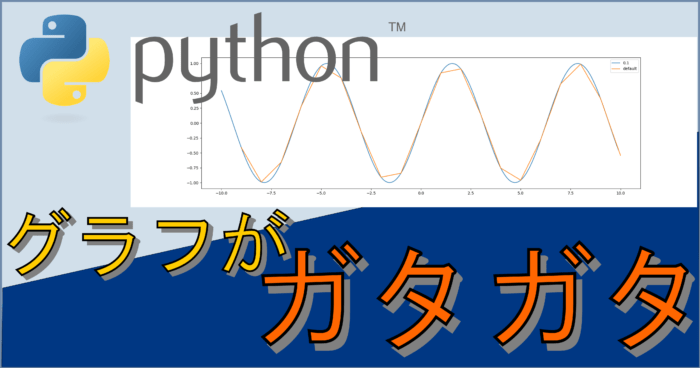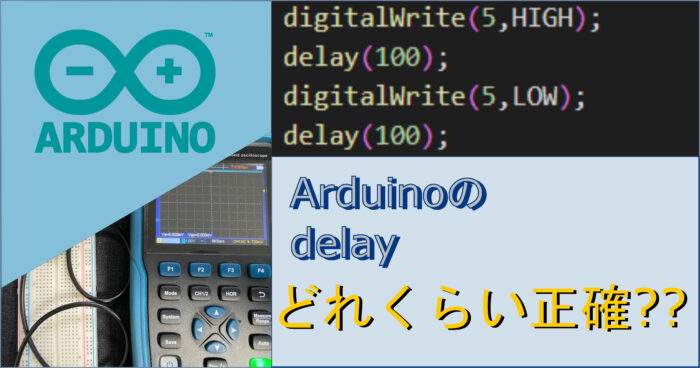今回はArduinoのスケッチを書くときに、
「あれ、あのコマンド大文字だっけ?小文字だっけ?」
というのが無くなる便利な方法です。
そもそもArduinoIDEを使用しない方法ですから、
少々ハードルは高く感じるかもしれませんが、
それにしても予測してコマンドを表示させてくれるのは、
結果として、ミスの防止、作業の高速化につながります。
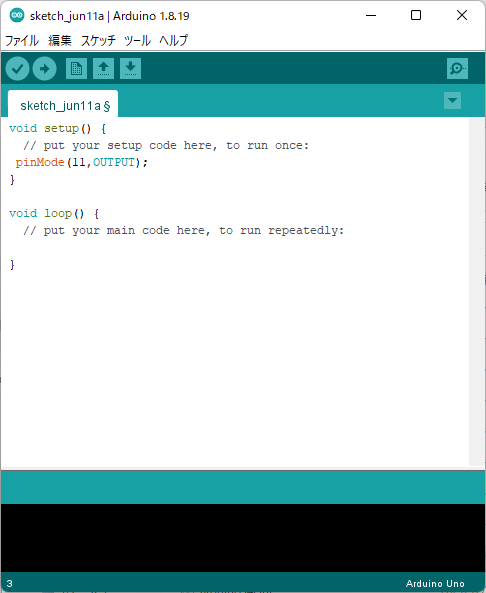
Youtubeチャンネルにさまざまな動画を上げています。
↓↓↓こちらからYoutubeチャンネルにアクセス!! ↓↓↓
本ブログはアフィリエイトを用いた広告を掲載しています。
ArduinoIDEでは正解だと色はつくが…
それではまずはArduinoIDEで普段通りスケッチを書いてみましょう。
例えば、11番ピン(D11)を出力ピンに設定して、
loop関数の中で、100msに1回ON(High)にする。
こんな場合のスケッチを書いてみましょう。
すると、こんな感じになりますよね?
↓↓↓↓
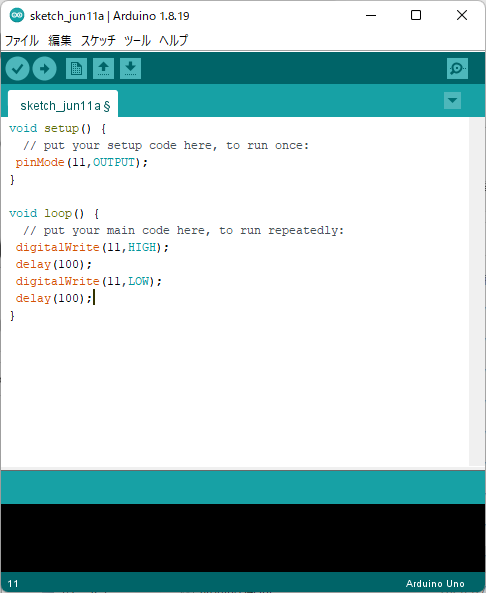
pinModeや、OUTPUT、delay、digitalWriteやら、
主要なコマンドには、色がついて、
「そのコマンド使えるよ」と教えてくれます。
ですから、pinModeを間違えて、pinmodeとしてみると、
誤ったコマンドですから色がつかず、黒になっていますね。
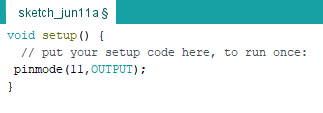
一応、このように、色がつかないということは、
間違ったコマンドだな…
と認識することは可能ですが、それっぽい単語はでるけど、
コマンドの名前を完璧には思い出せないな…
ということよくありますよね?
つづりや、大文字小文字、そもそも
どんなコマンドがあったか、一から調べるのは面倒です。
では、どうしたらいいか、答えは次の章で発表します。
ArduinoIDEではなく、VSCodeを使う。
ArduinoIDEで何とか頑張るのではなく、
ここはもう開発環境を思い切って変更してみましょう。
使用するのは、VisualStudioCodeです。
通称、VSCodeなんて呼ばれるエディタです。
ArduinoIDEは無料で(寄付は任意)で使用できましたが、
こちらのVSCodeも無料で使用できます。
また、このVSCodeですが、作ったのはMicroSoft社ということで、
発行元もある程度信頼できるというのもポイントです。
VSCodeのダウンロードとインストール
実はVSCodeはわたしが普段使うときは、
pythonのソースコードを編集するときに使用することが多いです。
え?おなじVSCodeで、複数のプログラミング言語ができるの??
そうなんです。pythonでもC++でも、javaでも、なんでも
扱えるプログラミングは多岐に渡ります。
ですから、まずはインストールして使えるようにしておくだけでも、
今後のためになります。きっと!
ということで、具体的なダウンロードとインストール方法についてですが、
こちらに以前私が書いた記事でVSCodeをインストールする
手順についてまとめたものがあります。↓↓↓
こちらをご覧ください。
VSCodeでArduinoを使う。そのままでは使えない。
VSCodeが使用できるようになりましたか?
Arduinoを使えるようにするために、追加操作が必要になります。
具体的な手順をご紹介します。
Arduinoを使えるようにする拡張機能をインストールする。
この拡張機能がないと、まともにArduinoのスケッチを編集できないばかりか、
ボードへの書き込みもできません。
まずはこの拡張機能をインストールしてください。
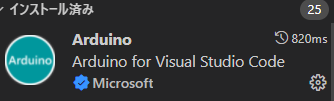
インストールしたライブラリの設定を行う。
Arduino for Visual Studio Codeですか、拡張機能をONにしただけでは使用できません。
なんとなく、VSCodeの下の青いバーに新しい項目が追加されて、
もう使えそうかな?なんて思う気持ちもわからないことはないですが…
では、Arduino for Visual Studio Codeの設定です。
Ctrl+,キーで設定画面が出てきます。
この設定画面は、今回編集するArduino for Visual Studio Codeのほか、
全体の設定なども行えます。
便利なショートカットなので覚えておくといいでしょう。
それでは、拡張機能の、Arduino configurationを選択してください。
すると、Arduino:Path
という項目があります。これが、ArduinoIDEの場所になります。
VSCodeは、あくまでArduinoIDEの中身を外側から使う。
という構想になっています。
ですから、ArduinoIDEが入っている格納場所が必要になるわけです。
私の場合、ArduinoIDEが格納されているのは、
Downloads/arduino-1.8.19-windows/arduino-1.8.19
※人によって違います。C:から始まる絶対ファイルパスを用意すること。
でしたので、そのままここに入れます。と言いたいところなのですが…
ここでトラップがありまして、わたしは、この画面では、
編集することができませんでした。

何度やってもうまくpathの項目に入らないので、
setting.jsonを選択して、内部ファイルを書き換えることにしました。
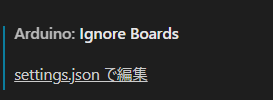
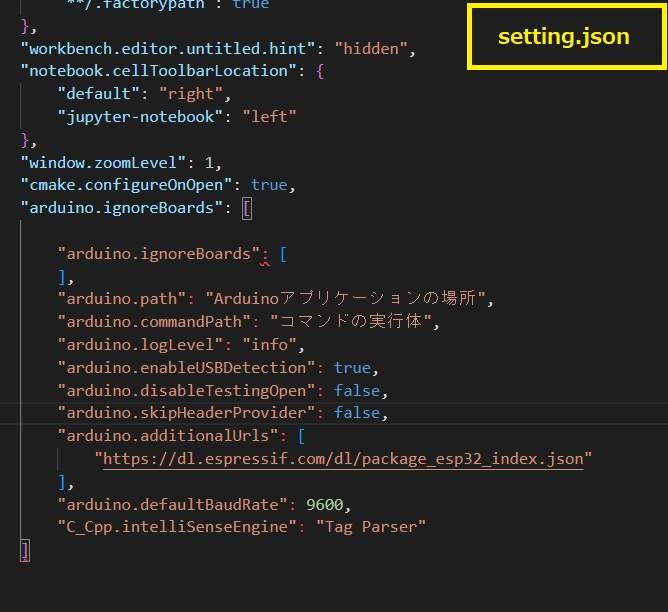
この説明の通り、”Arduinoアプリケーションの場所”
“コマンドの実行体”というのが設定を行う場所になります。
この””の中に、実際の開発環境を入れていくことになります。
“Arduinoアプリケーションの場所”
これは、Arduinoの格納されているパスになります。
私の場合は、先ほどお見せした通り、
ダウンロードフォルダ内でした。
その絶対ファイルパスを、”Arduinoアプリケーションの場所”に
置き換えします。””はそのまま再利用することに気を付けてください。
“コマンドの実行体”
こちらは、コマンドの実行体と呼ばれるものです。
個人的には、実行だったら、arduino.exeかなあ?
なんて思うわけですが、こちらもトラップです。
正確には、arduino_debug.exe
これを入れましょう。
いったんArduinoをPCにつなぐ。
それではいよいよVSCodeでArduinoにスケッチを書いてみるところです。
ArduinoをPCとつないでおきましょう。
かきこみするときは、ArduinoIDEと同様、
Arduinoのなんのボードなのか?
接続されているPortの番号は?
という設定をVSCode側でもしないといけません。
まずはしっかりPCにArduinoが認識されているか確認してください。
ちなみに今回わたしが使用したのは、
Arduino pro microと呼ばれるArduino互換品です。
↓↓↓
載っているチップ(ATmega32U4)からして、
Arduino Leonardo同等品と言われています。
ですから、これから設定するボード選択でも、
Arduino Leonardoを選択します。
PC側で使用するボードやポートを選択する。
VSCodeの右下にこんな感じで青い帯があると思います。

この中がそれぞれボタンになっています。
ボードを選択したり、接続されているCOMPortの番号を選択します。
実際にスケッチを書いてArduinoに書き込んでみる。
実際にどれくらい便利なのかお見せします。
このように、pinModeを例に挙げると、pinmoの時点で、
pinModeというコマンドに絞り込まれています。
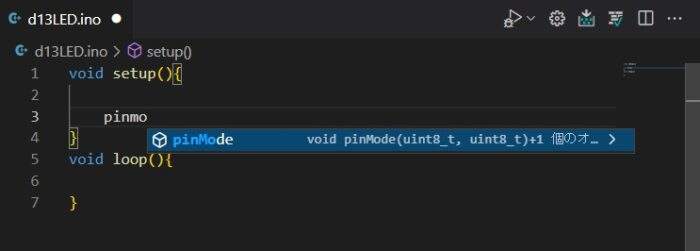
この時点では、Mなのか、mなのか大文字小文字を正確に覚えていなくても、
かってに候補に出てきますから、間違えようがないですね。
さらに、まだ【de】と本来打つ必要がありますが、
すでに候補にでていますから、タブキーでもEnterキーでも、押してしまえば、
pinModeを入力されます。相当便利ですよね。
VSCodeを使ってArduinoにスケッチを書き込む方法。
d13pinをonoffするスケッチを作成して、
それをArduinoに書き込んでみましょう。
まずはスケッチを書きます。こんな感じでどうでしょうか?
void setup(){
pinMode(17,OUTPUT);
pinMode(30,OUTPUT);
}
void loop(){
digitalWrite(17,LOW);
delay(100);
digitalWrite(30,LOW);
delay(100);
digitalWrite(17,HIGH);
delay(100);
digitalWrite(30,HIGH);
delay(100);
}このスケッチをArduinoに書き込まないといけません。
書き込むボタンは、スケッチを書くウィンドウの右上です。
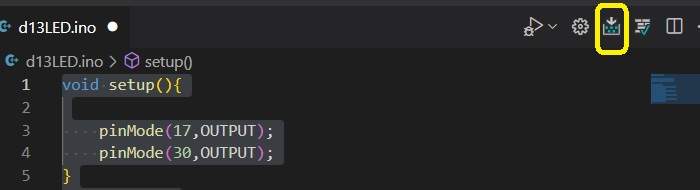
これで書き込まれていれば完成です。
逆に書き込まれない場合は、
ここら辺を確認してあげるとうまくいくかもしれないです。
今回のまとめ
今回は、ArduinoIDEを普段使っている方向けに、
もっとミスなく、高速にスケッチを書くことができますよ。
という提案でした。サジェスト機能があるかないかでほんとにスピードって変わりますからね。
一度試してみて、気に入らなかったらArduinoIDEに戻すのでも遅くはないかな…
なんて思っています。