こんにちは。hobbyhappyです。
今回はRaspberryPiについての記事です。
Arduinoなんかは今まで選び方なんかについて動画も出していましたが、
RaspberryPiについては導入のところの説明が足りない感じでした。
そこで今回は、これだけ買えば、
あとは汎用品でRaspberryPiを使えるようになるよ。
というお話をしていこうと思います。
RaspberryPiはArduinoとは違って、
単独のパソコンという立ち位置で、
呼び方も実はArduinoとは違う呼び方で呼ばれることが多いです。
Arduino⇒マイコンボード
RaspberryPi⇒シングルボードコンピュータ
Arduinoはマイコンが本体で、
RaspberryPiはコンピュータなんだよ、とこれでもわかってもらえると思います。
RaspberryPiは、パソコンです。
電源をつけるとデスクトップが表示されて、
ExcelやWordもどきのアプリケーションも使えます。
日常のパソコン作業をそのままできるかと言われると、
作業の内容にもよりますが、ちょっとした調べものであれば
全然へっちゃらです。
Youtubeチャンネルにさまざまな動画を上げています。
↓↓↓こちらからYoutubeチャンネルにアクセス!! ↓↓↓
本ブログはアフィリエイトを用いた広告を掲載しています。
なぜRaspberryPiを使うのか?
一応、なぜRaspberryPiを使う必要があるのか?
についてお答えしていきましょう。
RaspberryPiは、パソコンだと思ってください。
普段お使いのパソコンのように、
電源を入れるとデスクトップ画面が出てきて、
使いたいアプリケーションをマウス操作でダブルクリックすると起動する。
エクセルのような表計算ソフトも使用できますし、
Webブラウザも標準で搭載されていますから、
調べものやYoutubeを見ることだって可能です。
ノートパソコンや、普通のWindowsパソコンじゃダメなのか?
ここまでのお話で、
【だったらWindowパソコンでもいいじゃないか?】
と思いますよね。
実は、windowsパソコンにはない、3つのメリットがRaspberryPiには存在します。
それがこちらの3つです。
それぞれについて詳しく解説していきます。
Linuxベースのdebianを使用しているので勉強になる。
普段、コンソール画面を使うことってあんまりありませんよね??
黒い背景に白い文字で表示されるこんなのです。

Windowsでは使用しませんが、
Linux環境だと、いやでも使うことになります。
lsコマンドとか聞いたことないですかね??
そんなコマンドを駆使してファイル操作をしたりするんです。
結構勉強になると思いませんか??
GPIOピンが出ていて、接点をプログラミング上でON/OFFできる。
2つ目は物理的なメリットになります。
ノートパソコンでもデスクトップパソコンでもいいのですが、
「モジュールを制御」となると、
たいていの場合が、USB接続またはLAN接続だったりしますよね。
ただ、このRaspberryPiだと、
直接3.3Vを制御することができるんです。
もちろん、SPI通信や、I2C通信、シリアル通信といった通信も、
この接点から通信できるんです。
この接点のことを、【GPIOピン】なんて呼びます。
Arduinoをやったことがあるならわかると思いますが、
Arduinoの各接点ピンを、パソコン上でプログラミングして動かせるイメージです。
ちなみにGPIOピンの実物はこれです。中央に映っている針金みたいなやつです。↓↓↓

こんな感じでピンがたくさん出ていて、それぞれに役割があります。
どんな役割なのかは、公式のところで確認できますが、
こんな感じの配置になっています。
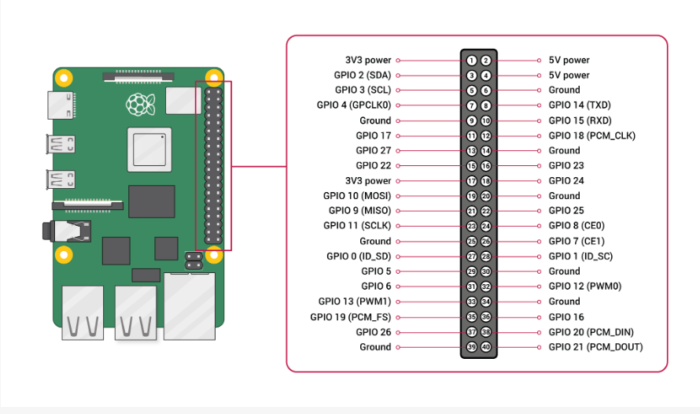
RaspberryPi公式より抜粋
それぞれのピンに指令を出して、例えばLEDを光らせたり、
モーターを回転させたりするわけですね。
以前記事にした内容もありますので、ご覧ください。
イメージが何となくわかると思います。
ノートパソコンよりも安い。
最後のメリットですが、
コスト的なメリットですね。
今はだいぶ解消されましたが、
一時期半導体不足の関係で転売業者の値段つり上げが横行していました。
その時から比べるとだいぶ普通の値段に戻ってきました。
今回購入したRaspberryPi4 modelB 4GBは、
セットで28,000円程度でしたから、まだ高いと言えば高いのですが、
パソコンを購入したと思えばそんなに高くないですよね。
※ちなみに正規代理店はまだ安定供給できない(今見ても在庫なし)ですが、
値段としては10,000円くらいでボード本体が買えるのでまだまだ高い…
まずをこれを買えば導入できる。
今回購入したのは、こちらです。

いろいろな経緯がありまして、
今回はセットのこちらの商品を購入しました。
ボード単体だといろいろと揃えないといけないのですが、
それがあらかじめ付属されているタイプの商品です。
ボードだけ購入してよくあるのが、普通のUSB電源で大丈夫だろうと思って買わないと、
実は5V3A必要で出力不足で使えない…なんてことがありますが、
この商品はちゃんと5V3AのACアダプタが同梱されているので安心です。
付属品も含めて何が入っていたかについては次の章でご説明します。
購入したもの中身を紹介。
内容物は、こんな感じです。
結構盛沢山です。
逆に言うと、RaspberryPiのボード単体でも購入可能ですが、
これくらいは周辺機器が必要になるということです。
RaspberryPiのボード単体で買っても、周辺機器をそろえると
結構費用と手間(選定)がかかるので、セットで買ってそろえてしまうのがオススメです。
また、後ほどご紹介しますが、
このセットにモニター、キーボード、マウスだけあれば
立派なパソコンとして使えます。
組み立てた状態がこんな感じです。↓↓


動画でも開封から組み立てで説明していますので、
見てみてください。
他に必要なものも紹介しておく。
今回紹介したキットのほかに必要なものをご紹介します。
既に持っている場合はそれをお使いください。
他に必要なもの1.モニター(ディスプレイ)
RaspberryPiは、パソコンなので、
モニターにデスクトップ表示させることが前提の使い方になります。
※細かいことを言うとデスクトップ表示させないで使う方法もありますが…
では、モニターは何を選べばいいか?ですが、
1つの基準としてあるのが、接続端子です。
HDMI端子が刺さるモニターなら何でもOKです。
テレビでも最近のモノはHDMIケーブルが刺さるものがほとんどです。
もしモニターもテレビもない…という場合は、
こんな感じの小さいモニターもありますので購入を検討してみてください。

これだと机の上に置いてパーソナルなパソコンにできます。
1枚持っておくと何かと便利です。例えば在宅勤務やリモート勤務するときに、
パソコンにつなげば画面拡張できますし。
他に必要なもの2.マウス
パソコンと言えば、マウスですね。
カーソルを動かすためにはマウスが必要です。
USBは4本RaspberryPiの本体に挿せますし、
Bluetooth通信が可能なので、Bluetoothマウスでも大丈夫です。
有線で値段重視で考えるとここら辺。

さすがに戻る・進むボタンくらいはマウスで使いたい。というならこちら。

無線のBluetoothで値段重視だとここら辺ですかね。

他に必要なもの3.キーボード
パソコンなので、文字入力も必要になります。
ですからキーボードも用意する必要があります。
4本RaspberryPiにUSBが挿せるとお話しましたが、
有線のキーボードももちろん刺さります。
有線でテンキーなしならこれが安いです。

有線でテンキーありだったらここら辺ですかね。

Bluetooth通信のキーボードも使えますから、
安心してください。

番外編:マウスもキーボードも一つで済ませたい場合。
マウスもキーボードも一つで、という場合は、
こちらの商品がおすすめです。
こちらはLenovoのトラックポイントが付いている
無線(bluetooth)のキーボードです。
これがあれば、トラックポイントでマウス操作もできますし、
キーボードの手前側の左クリック・右クリックで
マウスの作業は完全にこなせます。

ちゃんと日本語配列なので安心ですね。
もちろんAmazonでも購入が可能です。
ちょっとお値段がそこそこいい値段するのが微妙ですが…

注意点:対応しているOSには注意。
最近はあまり気にせず使えるようになりましたが、
マウスもキーボードも一応対応しているOSについては確認しておきましょう。
基本的に家電量販店で販売されているような
マウスとキーボードは、Windowsで使用することが前提となっていることが多いです。
Linuxでもちゃんと動作を保証しているかについては、
必ず確認をするようにしましょう。
購入してから対応してないとわかると結構悲しいですからね…
今回のまとめ~持っていないなら買ったほうが良い~
最後に今回のまとめです。
RaspberryPiは、IoTを始めるには十分すぎる性能で、
かつOSも扱いやすいのでWindowsとほぼ似たような感じで触ることができます。
パソコンを増やすのがコスト的にも場所的にもきつい場合でも、
RaspberryPiならクリアできると思います。
電子工作も含めていろんなことにチャレンジしたいと思うなら、
まず購入したほうが良いです。
使っていくうちに疑問点が出てきて、それを調べることで自分のレベルアップになりますよ!
逆に言うと、触ってみないとわからないです。
あれこれ情報を斜め読みするのではなく、実際に手を動かしてみることをオススメします!










































































